Официальная дата "смерти" Windows XP, самой популярной ОС на.
Как установить Ubuntu 1. Так уж повелось, что я всегда устанавливаю себе на компьютер 2 операционных системы параллельно — это конечно же Windows и Linux (различные версии). Когда мне нужно посидеть в Интернете, посмотреть фильм или послушать музыку, я всегда использую Linux (в основном Ubuntu), так как подхватить какую- нибудь гадость меньше шансов. I9082 Прошивка Многофайловая. Windows я использую в основном из- за работы в программах, которые лучше всего использовать в этой операционной системе и для того, чтобы ребёнок поиграл в игры, которые идут только в Windows. Запускаем установку, выбираем русский язык и нажимаем «Enter» на клавиатуре. Выбираем пункт «Установить Ubuntu» и жмём «Enter» (перед установкой можно выбрать пункт «Запустить Ubuntu без установки» и посмотреть систему в работе)3.
После непродолжительной работы установщика, в следующем окне проверяем язык системы и нажимаем кнопку «Продолжить»4. В следующем окне убеждаемся, что жёсткий диск имеет хотя бы как минимум 5,3 Гигабайта свободного места и (желательно) имеет подключение к Интернету— По желанию можно выбрать пункт «Скачать обновления при установке», при этом мы скачаем файлы всех обновлений и исправим найденные ошибки системы, обнаруженные пользователями и разработчиками после её официального выхода— Как правило, я обязательно всегда ставлю отметку для пункта «Установить это стороннее программное обеспечение», для того, чтобы дальше не заморачиваться с установкой кодеков— Нажимаем кнопку «Продолжить»Для предотвращения случайного удаления важных файлов при создании разделов на дисках в процессе установки Ubuntu 1.

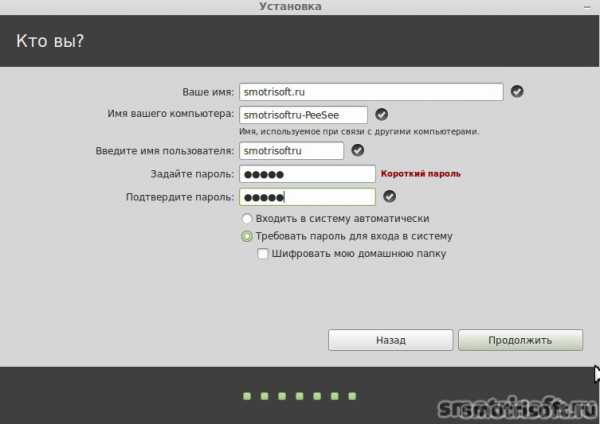
ОСОБЕННО РЯДОМ С WINDOWS (далее в этой инструкции описанаустановка системы на виртуальную машину), рекомендую посетить официальный сайт помощи Ubuntu, на котором подробно описано, как правильно подготовить жёсткие диски компьютера для установки в разных вариантах. Также для установки Ubuntu рядом с Windows рекомендую прочитать статью «Разметка разделов диска для установки Linux рядом с Windows 7«. НОВИЧКИ! НЕ ЗАБЫВАЙТЕ ДЕЛАТЬ РЕЗЕРВНЫЕ КОПИИ ВАЖНЫХ ФАЙЛОВ ПЕРЕД УСТАНОВКОЙ, ДАБЫ ПОТОМ НЕ ЖАЛЕТЬ О СЛУЧАЙНО ОТФОРМАТИРОВАННОМ ДИСКЕ С НУЖНЫМИ ВАМ ФАЙЛАМИ и НЕ ВИНИТЬ АВТОРА ИНСТРУКЦИИ В ЭТОЙ СИТУАЦИИ. Спасибо, что прочитали это сообщение! На следующем шаге выбираем Тип установки (я всегда выбираю «Другой вариант», что требует ручного распределения места на диске) и нажимаем «Продолжить»6.
В окне выбора раздела для установки выбираем место на диске, куда хотим установить Ubuntu и нажимаем «Новая таблица разделов. Читаем информацию и нажимаем кнопку «Продолжить»8. Создана таблица разделов со свободным местом, кликаем на нём и нажимаем кнопку со знаком «+»9. На следующем шаге создаём основной диск (указываем желаемый размер, выбираем файловую систему Ext. ОК»1. 0. Получаем созданный основной диск (это как диск С в Windows), опять кликаем на свободное место и нажимаем «+»1. Выделяем размер файла подкачки в 1,5 размера оперативной памяти компьютера и в пункте «Использовать как: » выбираем «раздел подкачки», кликаем «ОК»1. Опять же на свободном месте нажимаем «+»1.
Строчку с Windows для работы в. После запуска на компьютере будут работать две операционные системы! После установки система cразу .
Выделяем оставшееся место для хранения наших файлов «/Home» (это как диск D в Windows) и нажимаем кнопку «ОК»1. Далее ставим курсор на основной диск с точкой подключения «/», в пункте «Устройство для установки системного загрузчика» выбираем из списка самое первое устройство и нажимаем «Установить сейчас»1. В следующем окне установщика выбираем свой Регион кликом на карте и нажимаем кнопку «Продолжить»1. Выбираем раскладку клавиатуры и нажимаем кнопку «Продолжить»1. На последнем шаге, в полях формы вводим своё Имя, Пароль, Способ входа в систему и нажимаем на кнопку «Продолжить»1.
- Руководство по совместной установке Linux и Windows. После удачной инсталляции Linux, при первой загрузчике Grub.
- Версия этой статьи для Microsoft Windows XP: 314458. В этой статье содержатся инструкции по удалению операционной системы Linux с последующей. После завершения установки, в случае необходимости, диск FAT32 .
- Подробная инструкция о том, как установить Ubuntu 13.04 в картинках. После непродолжительной работы установщика, в следующем окне.
- Можно ли вообще корректно установить Win после linux не затрагивая. Считаю windows крайне эгоистичной ОС в отношении к. Инструкция по восстановлению grub с оф сайта ubuntu подойдет для Mint?
- Более подробные инструкции по установке Grub4Dos можно найти. После выбора образа появится еще несколько привычных.
- Альтернативой Windows может стать операционная система Linux. Наш мануал по установке Linux мы построим на базе Linux Ubuntu, в виду его большой. После перезагрузки, при повторном старте компьютера, зайдите в Bios и.

Происходит процесс установки системы, во время которого демонстрируются основные возможности операционной системы Ubuntu. По окончании установки нажимаем на кнопку «Перезагрузить»2. При следующем сообщении системы, просто извлекаем установочный диск или флеш- накопитель и нажимаем кнопку «Enter» на клавиатуре. Запускаем операционную систему. Получилась вот такая краткая инструкция, как установить Ubuntu. Если статья Вам помогла или понравилась, поделитесь ссылкой со своими друзьями.
Также прошу оставлять комментарии! Всем спасибо за внимание!
Архив
- Воспитательная Программа 5 9 Классов
- Презентация На Тему Наследственная Изменчивость
- Ремонт И Модернизация Ваз 2131 Нива
- Мозговой Яковлева Основы Олигофренопедагогики
- D Модели Двигателей
- 6Н12 Вертикально Фрезерный Станок Паспорт
- Aion Фоэта Тьмы Квест На Вход
- Мазин Книги Fb2
- Pes 2006 Рпл+Русские Комментаторы Торрент
- Инструкция При Проведении Физкультурных Занятий В Доу
- Выкуп Невесты Для Имени Татьяна
- Программа Для Составления Проекта Дома
- Презентация На Тему Сергей Радонежский
- Прошивка Sony Nwz E583