ОС может самостоятельно записывать в память некоторые службы, которые и вовсе могут не понадобиться пользователю. Любое подобное программное обеспечение в определённой мере потребляет системные ресурсы, а их всегда бывает мало.
Все это можно удалить, тем самым улучшить работоспособность ПК. Главное — знать, что можно отключить без серьёзных последствий в будущем. Откуда берутся предустановленные программы? Дополнительное программное обеспечение может появиться на компьютере в нескольких случаях. Например, вы только что купили компьютер или ноутбук, запустили его и увидели на рабочем столе несколько непонятных ярлыков. Иногда производители делают своеобразные «подарки» покупателям.
Где находится удаление программ Windows 10, включая пункт Программы и компоненты и новый интерфейс удаления программ в .
На новые ноутбуки и персональные компьютеры часто устанавливают ПО от производителей процессоров, видеокарт. Чуть реже устанавливаются программы, распространяемые по соглашению с разработчиками. Очень часто случается так, что устанавливается своеобразная «попутная программа». Это означает, что во время инсталляции нужного вам программного обеспечения вы не заметили галочки (обычно скрывается в «расширенных настройках установки») и вместе с ним поставили назойливое, ненужное приложение.
Различные дополнения к установочному пакету тоже можно отнести к разряду ненужных программ. Зачастую к ним относятся драйвера, по мнению разработчиков, необходимые для качественной работы устройства. Впоследствии, кроме нужных драйверов, устанавливаются другие, «на всякий случай».

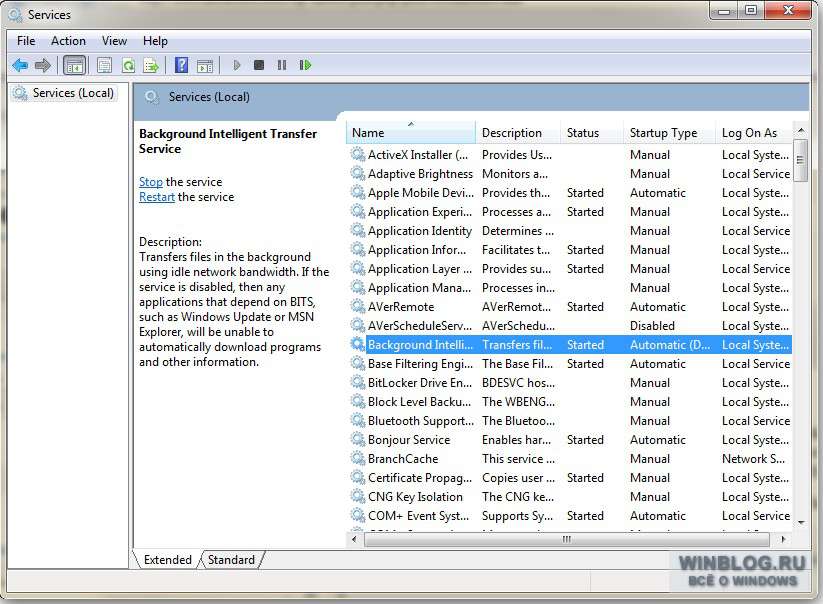
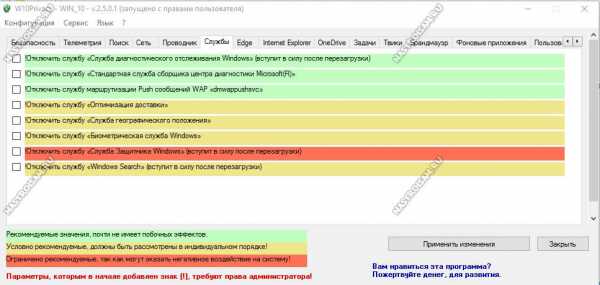
К этому же относятся и лишние системные службы. Рекламное ПО и демонстрационные версии приложений. Такие программы могут быть установлены даже на новом, только что купленном устройстве.
Обычно разработчики подобного ПО подписывают специальное соглашение с производителями, которые потом устанавливают на свои продукты их приложения (очень часто встречается с ноутбуками Hewlett Packard). Ситуация с демоверсиями, аналогична тому, что было в предыдущем — у разработчиков программ и производителей компьютеров имеется соглашение, договорённость в результате которой вторые внедряют в свои продукты, например, пробные версии антивирусов. Помните о том, что, даже если на вашем ноутбуке или стационарном компьютере достаточно свободного пространства на винчестере ПК и оперативной памяти, то всё равно удаляйте лишние программы исходя из соображений безопасности. Нередко подобные приложения копят и отправляют информацию о пользователе на собственные сервера, причём канал передачи таких данных слабо защищён.
Чаще всего, для удаления программ Windows лучше применить. Высокая эффективность при удалении ненужных компонентов и мусора; .
Если у вас не удаляется программа - то эта статья для Вас! Инструкция в статье расскажет. Программы и компоненты - Windows 10. Для удаления ненужного приложения. Как легко найти ненужные программы в Windows и удалить их.
В таком случае ваша конфиденциальная информация очень легко может попасть в руки к недоброжелателям. Какие приложения и процессы можно отключить? Прежде чем удалять все, что попадёт вам под руку, помните: «Знайте, что вы делаете». Если процесс или программа вам незнакома, то сначала разберитесь с этим, выясните откуда она взялась на компьютере. Аналогичная ситуация с отключением системных служб операционной системы. Обратите внимание на то, что деинсталляция программ и приложений должна происходить по традиционной системе, то есть не через удаление папки с программой.
В таком случае вы рискуете тем, что засорите жёсткий диск информацией, которой уже не будете пользоваться. Без серьёзных последствий при работе в дальнейшем, можно отключить следующие системные службы: Несмотря на такое большое количество лишних служб, существует несколько крайне важных, отвечающих за работоспособность комплектующих и многие процессы на ПК. Ни в коем случае не выключайте и не удаляйте следующие: Как отключить лишние процессы в Windows 7. Большинство программного обеспечения можно удалить стандартными средствами и возможностями самой операционной системы Windows. Ситуация, когда владелец компьютера не может быстро удалить какую- нибудь стороннюю программу встречается крайне редко (например, Disable.
Для начала рекомендуется сгенерировать точку восстановления операционной системы. Она может понадобиться в том случае, если пользователь некорректно удалит определённые компоненты программ или системы. Создание точки восстановления. Точка восстановления системы — уникальная функция операционных систем Windows, которая позволяет пользователю при необходимости сделать так называемый откат, до внесения изменений. Для этого потребуется: Открыть меню «Пуск» и кликнуть правой кнопкой мыши на «Компьютере». В открывшемся списке найдите «Свойства» и перейдите во вкладку «Защита системы», которая располагается в специальном меню слева.
В окне кликните на кнопку «Создать» (располагается рядом с полем «Создать точку восстановления. Если что- то во время процедуры удаления лишних компонентов или целых программ пойдёт не так, то вы сможете вернуть компьютер в прежнее состояние. Через «Пуск»При установке любой программы или приложения, вместе с оболочкой ПО и её функционалом устанавливается встроенная программа для удаления. Все ярлыки, которые нам потребуются в таком случае будут находиться в меню «Пуск». Для удаления ненужного приложения выполните следующие манипуляции: Откройте меню «Пуск», перейдите во «Все программы». Указывайте каталог с той программой, которая вам не нужна, найдите деинсталлятор и запустите; Если его нет, тогда кликните правой кнопкой мыши на ярлык программы и нажмите «Удалить».

Появится предупреждение, где нам расскажут о том, что будет удалён лишь ярлык, но сама программа останется невредимой. Здесь нужно кликнуть по ссылке «Программы и компоненты». В списке ищем ненужную программу, выделяем её и нажимаем кнопку «Удалить». Обратите внимание, если вы удалите сам ярлык, то никакого эффекта от этого не будет. Все данные о программе останутся прежними, нетронутыми, только вы не сможете её запустить. Через «Панель управления» В «Панели управления» располагается стандартное средство удаления программ и компонентов.
В результате мы должны попасть в то же самое окно, о котором говорилось в прошлом пункте. Для этого потребуется: Открыть меню «Пуск» и в правой части выбрать «Панель управления». В открывшемся окне нам понадобится только пункт «Программы и компоненты».
После щелчка появится список всех установленных программ. Здесь находим то, что нам не нужно, выделяем и нажимаем кнопку «Удалить». Можете сделать это потом, когда удалите все ненужные компоненты и приложения. Видео: удаление через «Панель управления»Через «Диспетчер задач»«Диспетчер задач» позволяет работать не только с приложениями, но также и с процессами, службами.
Приложение на Windows 7 можно вызвать комбинацией клавиш Ctrl+Shift+Esc. Каждая вкладка отвечает за определённый элемент системы. Таким образом, если вы перейдёте на «Службы», то сможете просмотреть все те службы, которые имеются на персональном компьютере, в том числе и остановленные. Текущий статус отображается в поле «Состояние». С помощью «Диспетчера задач» вы можете отключить службу, для чего достаточно выбрать нужную вам, щёлкнуть правой кнопкой мыши и указать «Остановить службу». Тем же способом её можно заново запустить. Перейти в полный, подробный список всех служб можно если нажать на кнопку «Службы».
Здесь будет подробное описание каждой службы, функции, которые она выполняет, а также статус. Окно позволяет изменить способ запуска службы, что делается с помощью щелчка правой кнопки мыши. В «Диспетчере задач» можно деактивировать любой процесс, приложение, которое вам не нужно. Будьте внимательны, так как здесь отображаются и системные процессы, отключение которых может привести к проблемам во время работы персонального компьютера. Поэтому отключайте только те процессы, о которых вы имеете представление.
Удаление программ Windows 1. Но обо всем по порядку. Также может заинтересовать: Как удалить встроенные приложения Windows 1. Где в Windows 1. 0 находится установка и удаление программ. Пункт панели управления «Установка и удаление программ» или, точнее «Программы и компоненты», находится в Windows 1.
Откройте панель управления (для этого можно кликнуть правой кнопкой мыши по кнопке «Пуск» и выбрать нужный пункт меню. Больше способов: Как открыть панель управления Windows 1. Если в поле «Просмотр» справа вверху установлено «Категория», то в разделе «Программы» откройте «Удаление программы». Если в поле просмотр установлено «Значки», то откройте пункт «Программы и компоненты», чтобы получить доступ к списку установленных на компьютере программ и их удалению. Для того, чтобы удалить какую- то из программ, просто выберите ее в списке и нажмите кнопку «Удалить» в верхней строке, в результате этого будет запущен предусмотренный разработчиком ПО деинсталлятор и, вероятнее всего, программа будет удалена правильно.
Важно примечание: в Windows 1. Удаление программ через «Параметры» Windows 1. Шиенков Теория Большой Игры Книгу подробнее. В новой ОС, помимо панели управления для изменения параметров служит новое приложение «Параметры», запустить которое можно, нажав «Пуск» — «Параметры». Помимо прочего, оно позволяет и удалять программы, установленные на компьютере. Для того чтобы удалить программу или приложение Windows 1. Откройте «Параметры» и зайдите в раздел «Система» — «Приложения и возможности». Выберите в списке программу, которую нужно удалить и нажмите соответствующую кнопку.
Если удаляется приложение магазина Windows 1. Если удаляется классическая программа (приложение для рабочего стола), то будет запущен ее официальный деинсталлятор.
Как видите, новый вариант интерфейса удаления программ Windows 1. Самый быстрый способ открыть «Программы и компоненты»Ну и обещанный новый быстрый способ открыть раздел удаления программ в «Программы и компоненты» панели управления. Таких способов даже два: Правый клик по кнопке «Пуск» (или клавиши Win+X) и выбор верхнего пункта меню. Просто откройте меню «Пуск» кликните правой кнопкой мыши по любой программе (кроме приложений магазина Windows 1. Удалить». Во втором случае та программа, по которой вы кликали, удалена не будет, но сразу будет открыт список установленного ПО на компьютере, из которого вы уже сможете произвести удаление любого элемента. Дополнительная информация.
Многие устанавливаемые программы создают в разделе «Все приложения» меню Пуск свою папку, в которой, помимо ярлыка для запуска, имеется и ярлык для удаления программы. Также обычно можно найти файл uninstall. Чтобы удалить приложение из магазина Windows 1. Пуск или по его плитке на начальном экране правой кнопкой мыши и выбрать пункт «Удалить». С удалением некоторых программ, таких как антивирусы иногда могут быть проблемы при использовании стандартных средств и требуется использовать специальные утилиты удаления с официальных сайтов (см. Как удалить антивирус с компьютера).
Также, для более полной очистки компьютера при удалении, многие используют специальные утилиты — деинсталляторы, о которых можно почитать в статье Лучшие программы для удаления программ. И последнее: может оказаться, что программы, которую вы хотите удалить в Windows 1. Это может означать следующее: Это portable- программа, т.
Если есть такое подозрение, обратитесь к материалу Лучшие средства удаления вредоносных программ. Надеюсь, материал будет полезен начинающим пользователям. А если возникнут вопросы — задавайте их в комментариях, буду стараться отвечать. А вдруг и это будет интересно.
Архив
- Jet A Om=U18G Драйвер
- Способ Приготовления Фена
- Тувана Туркай Личная Жизнь
- Топографическая И Клиническая Анатомия Огнев Фраучи
- A Grammar Of Present-Day English Practical Course
- Порода Собаки Из Фильма Хатико
- Торрент Время. События. Люди. Спортсмены-Олимпийцы - Аудиокнига
- Успенский Вниз По Волшебной Лестнице
- Рабочая Программа По Истории 6 Класс Пчелов
- Фильм Охота На Зайцев